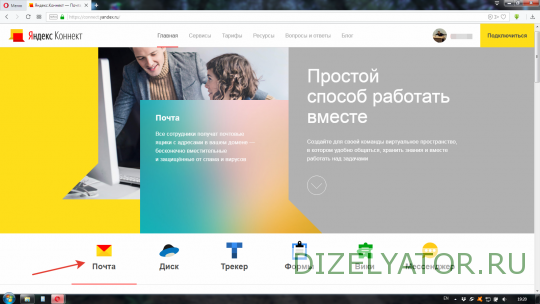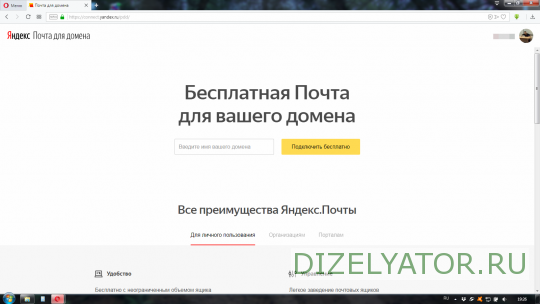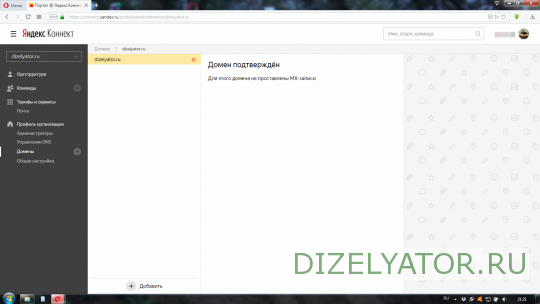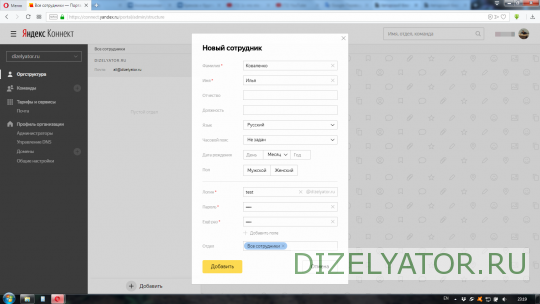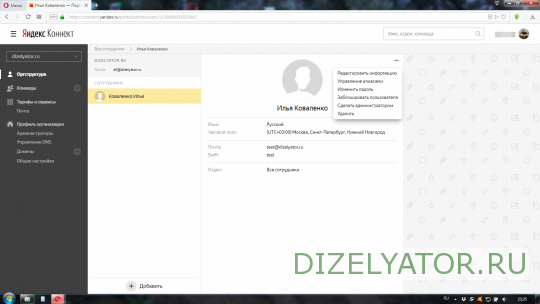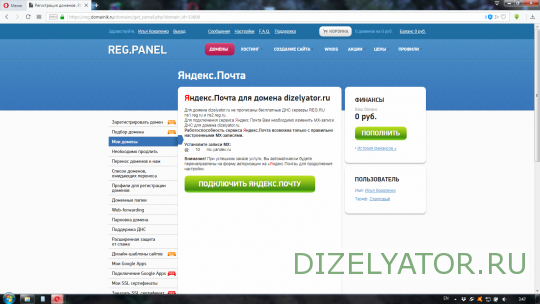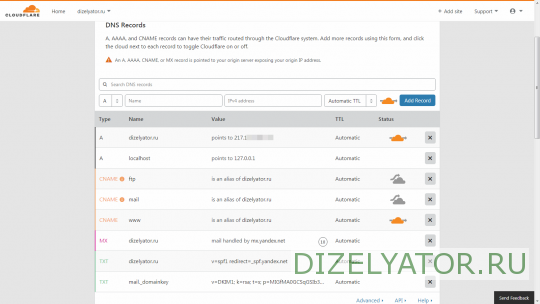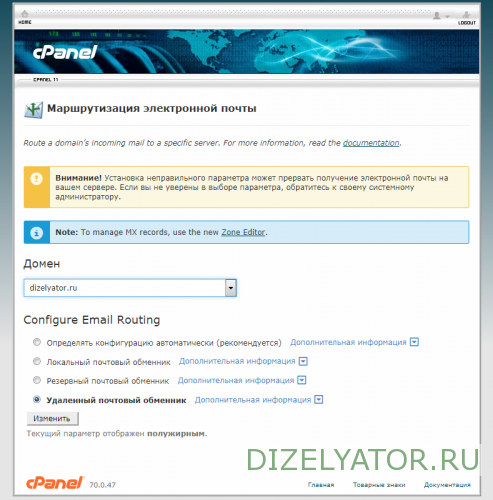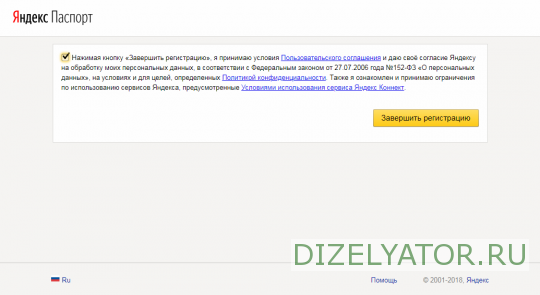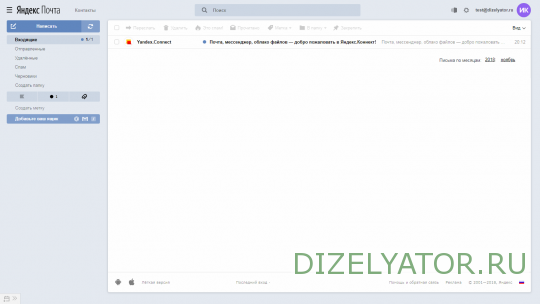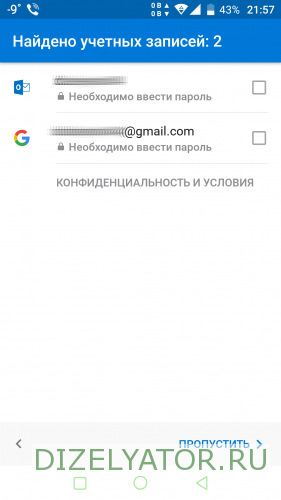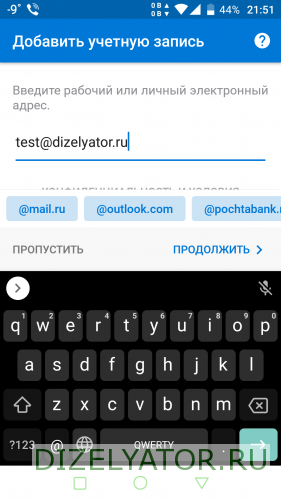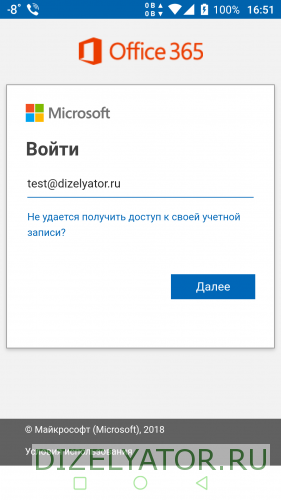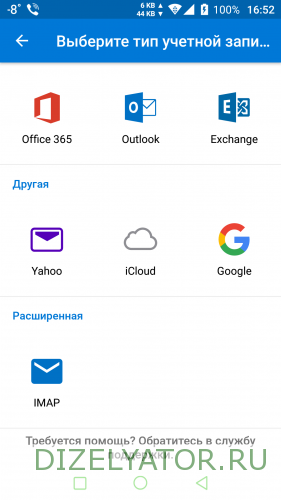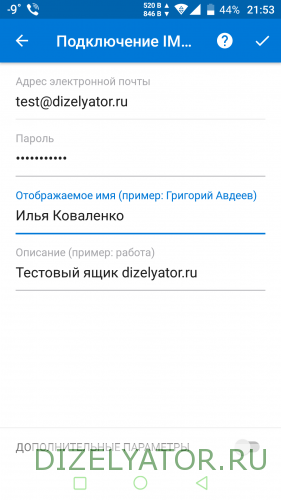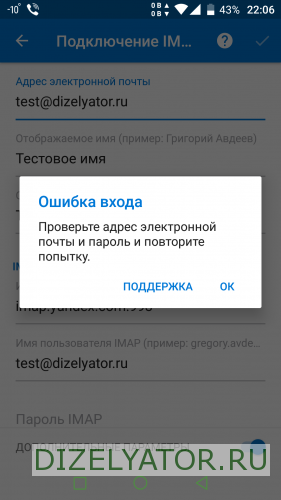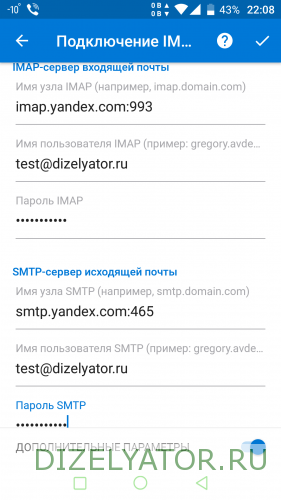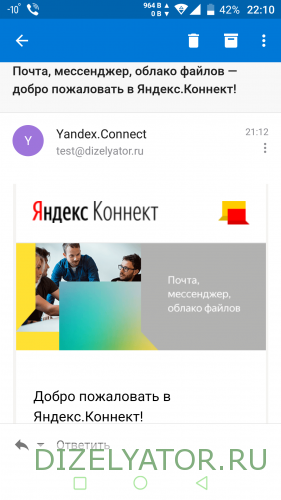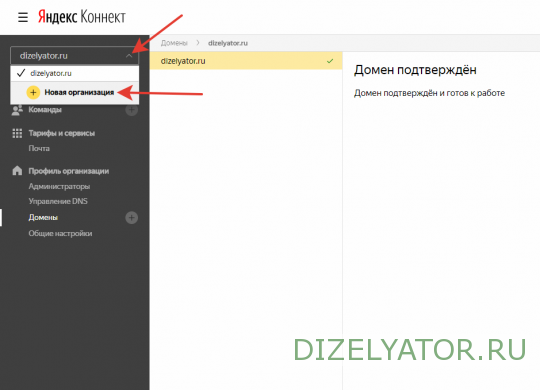о статье
друзьям
в соцсетях! :)
Приветствую вас. Совсем недавно, я подключил свои домены к Яндекс.Почте.
Да, это оказалось довольно удачным решением, в плане экономии места на хостинге, отказоустойчивости и фильтрации спама.
Ведь у почтовых сервисов Яндекса, система фильтрации спама - более продвинутая, нежели любая автономная антиспам-программа на вашем сервере. Потому-что пользователей много, и они сами обучают систему фильтрации, перемещая нежелательные письма в папку "Спам". И до вас такие письма, в большинстве случаев - просто не доходят, уже автоматически попадая в папку "Спам".
Ну и не стоит забывать про неограниченный размер почтовых ящиков на Яндексе! 
А из минусов такого решения о подключении к Яндекс.Почте, я бы мог отметить - отказ от независимости. Если у вас свой или арендованный сервер: на нем и почта, и сайт, и все сервисы, ну или у вас свой отдельный почтовый сервер, то вы независимы от работоспособности почтовых серверов Яндекса, и при сбоях на Яндексе у вас всё будет работать. Потому-что у вас всё "своё".
Но с другой стороны - что может случиться с почтовыми сервисами Яндекса? Ставлю на то, что они всегда будут доступны, гигантская и мощная компания же 
Основным же поводом для написания этой статьи, стал переезд сервиса Яндекса - "Почта для домена" в сервис Яндекс.Коннект.
Ну и потому-что я подключал свои домены к подобным внешним почтовым сервисам в первый раз, и плюс ко всему, столкнулся в интерфейсе Яндекс.Коннекта с какими-то "организациями", "пользователями" и "администраторами", и это всё изобилие функций и лабиринтов интерфейса, сначала ввело меня в заблуждение.
Ведь мне нужна была только почта на Яндексе и при этом - на своих доменах. Причем - на двух разных доменах.
Обо всех нюансах, возникающих при подключении своих доменов и создании на них почтовых ящиков через Яндекс.Коннект, я постараюсь рассказать в этой статье.
Быстрое перемещение по статье:
- Большой брат следит за тобой, помни об этом
- Настройка Яндекс.Коннект, подключение домена
- Настройка DNS: чтобы работала и почта на Яндексе, и сайт на хостинге
- Пример нстройки почтовой программы Outlook для Android
- Если нужно добавить другой домен, чтобы тоже создать на нём почтовые ящики на Яндексе
Конечно, при пользовании почтовыми сервисами Яндекса или любыми другими сторонними сервисами, не нужно забывать про увеличенный в разы, шанс нахождения и чтения ваших писем государственными структурами, по типу ФСБ или центра "Э" в МВД, или взлом вашего почтового ящика хакерами. Однако, такая возможность всегда существует, так что можно это особо не принимать во внимание, но всегда держать в уме.
Сейчас (конец 2018 года), для информационного пространства страны настали тяжелые времена, воровская власть стала замечать существование интернета, и хочет контролировать в нём всё и всех. Но у них ничего, конечно, не выйдет, потому-что контролировать интернет - технически невозможно. А ваши почтовые переписки - возможно. А почему нет?
Однако, не заморачивайтесь, это всего лишь обычная электронная почта, и таким же обычным пользователям как я, вся эта информация о информационных рисках - вовсе не нужна. И по моему мнению, Яндекс.Почта - лучший, и очень надежный вариант, даже лучше чем (уже не Усмановский) @mail.ru. Хотя у меня и там бесплатный почтовый ящик тоже есть, и всё хорошо.
Просто не мог не подметить этот момент, так как уважаю свою информационную безопасность, чего и вам желаю.
Итак, как же настроить почту на Яндексе на своем домене, или на нескольких доменах?
По сути - всё просто, но не просто. И первая сложность состоит в том, что русскоязычный интернет кишит информацией о том, как подключить свой домен к сервису "Почта для домена", но этого сервиса БОЛЬШЕ НЕТ. Так что, это статья будет актуальнее всех предыдущих в интернете 
Теперь есть только Яндекс.Коннект, и если вы хотите подключить свой домен к Яндекс.Почте, то сделать это, можно только используя сервис Яндекс.Коннект.
Несколько своих разных доменов, подключить также можно. Создавать почтовые ящики на поддоменах при этом, также можно.
Если вы уже давно пользуетесь услугой "Почта для домена", то почитать про миграцию существующих почтовых ящиков на своих доменах на Яндексе, из сервиса "Почта для домена" в сервис Яндекс.Коннект, можно в этом разделе справочной системы Яндекса.
Но меня не интересует миграция, так как я подключаю домен к Яндекс.Почте впервые, так что я расскажу поэтапно, что нужно сделать.
Теперь про порядок действий по подключению своего домена к Яндекс.Почте:
- Вам нужно быть зарегистрированным на Яндексе
Я думаю, что здесь ни у кого не возникнет вопросов. И скорее всего, у абсолютного большинства пользователей уже давно есть аккаунт на Яндексе. Если нет, то это не проблема - идём на passport.yandex.ru/registration и регистрируем аккаунт.
В нём будет много разных плюшек, а не только почта. Ими можно пользоваться, а можно и не пользоваться. После регистрации, мы готовы перейти к следующему шагу.
Есть возможность сразу перейти ко второму пункту, и создавать аккаунт сразу там. Но я не знаю, что из этого получится, потому-что я так не делал, у меня уже очень давно был аккаунт на Яндексе.
Рассказываю и показываю всё, как это делал я.
- Переходим по ссылке connect.yandex.ru/pdd/, и вводим свой домен для подключения его к сервису почты для домена в Яндекс.Коннект
Кстати, туда можно попасть и с главной страницы Яндекс.Коннект, если выбрать ссылку "Почта".
Обратите внимание: если начать работу с Яндекс.Коннект с нажатия кнопки "Подключиться", которая находится в правом верхнем углу, то нам сходу нам нужно будет заполнить некоторое количество ненужных нам полей.
Нам же нужна только почта, а зачем нам заполнять профиль организации?
И водим сюда свой домен, который у вас есть и который вы планируете использовать для почты, например: "vashdomen.ru", я же для теста ввожу сюда свой домен dizelyator.ru:
Этот домен нужно заранее зарегистрировать, а если у вас уже есть сайт и почта на этом домене - нет проблем.
В моем случае - и сайт и почта уже были размещены на хостинге, и все DNS-записи были прописаны соответствующим образом.
Я покажу, как менять DNS-записи на сервере CloudFlare, так как уже некоторое время использую эту CDN.
Можно использовать DNS-сервер хостинга, можно использовать DNS-сервер Яндекса, и редактировать записи хоть там, хоть там - как хотите, везде принцип записей будет одинаковый.
- После того, как мы ввели имя домена и нажали кнопку "Подключить бесплатно", мы попадаем в админку. В админку можно всегда попасть из главной страницы Яндекс.Коннект, или из навигационного меню, которое вызывается кнопкой с тремя полосками «Ξ» в левом верхнем углу
Я ввел свой имя своего домена - "dizelyator.ru" без всяких слэшей и названий протоколов, как есть, нажал кнопку "Подключить бесплатно" и попал на страницу "Домены" раздела "Профиль организации" в админке.
Слева мы видим навигационную колонку админки, откуда мы можем настроить нашу почту. Рядом с этой тёмной навигационной колонкой, расположилась белая колонка с подключенными доменами, и с кнопкой "Добавить" в самом низу.
Обратите внимание: с помощью кнопки "Добавить", вы можете добавлять новые домены, но этого делать не нужно, так как создать почтовые ящики на них - уже не выйдет.
У одной организации, могут быть рабочие почтовые ящики ТОЛЬКО на одном домене!
Если у вас есть ещё домены(ы), и вы хотите тоже подключить их к Яндекс.Коннект и создавать на них почтовые ящики, то для этого нужно будет создать новую организацию!
О том, как это сделать, я расскажу в конце статьи.
Смысл подключения дополнительных доменов в одну организацию я вижу только в том, что если вдруг когда-нибудь нужно будет сменить домен для всех почтовых ящиков организации, не удаляя их.
Не рекомендую так играться, это может привести к длительной невозможности настройки почтовых программ - придется ждать очень много часов, чтобы почтовая программа смогла залогиниться с новыми данными, после того как вы попытаетесь создать новую учетную запись с новым доменом в почтовой программе. Да и удалять старые и создавать новые учетные записи, тоже вряд ли захочется лишний раз. Пароль останется прежним, а логин же меняется...
Я так один раз подключил два домена к одной организации, попробовал их поменять туда-сюда и познал проблемы - не смог авторизоваться в почтовой программе с правильным логином и паролем. Получилось только на следующий день.
Короче (у кого короче - тот дома сидит, и отращивает): ОДНА ОРГАНИЗАЦИЯ - ОДИН ДОМЕН. Запомните.
Сейчас в колонке только один домен "dizelyator.ru", который я подключаю пошагово, специально для этой статьи, и на данный момент создана одна организация.
Рядом с именем домена мы видим перечеркнутый круглый красный знак, он говорит о том, что домен еще не подтвержден, и Яндекс.Коннект еще не знает о том, что это мой домен (даже не смотря на то, что домен уже давно подключен в Яндекс.Вебмастере).
Если кликнуть по названию домена, то отобразятся варианты подтверждения владения доменом. В данный момент кликать на название домена не нужно, так как он один, и описание вариантов подтверждения мы уже видим на странице. Если вы этого не видите, то кликните по имени домена в белой колонке, чтобы увидеть способы подтверждения владения доменом, такие как на этом скриншоте:
У нас есть 3 варианта подтверждения домена в сервисе Яндекс.Коннект: это создать meta-тег внутри тега head в коде главной страницы сайта на этом домене, закинуть в корень этого же сайта специальный html-документ, или создать TXT-запись в DNS домена.
- Подтверждаем права владения доменом. Я выбрал второй вариант - создать файл с указанным названием и содержимым, и закинуть по FTP в корень сайта. Вы можете выбрать любой другой способ - кому как проще. После того как создали файл в корне сайта, запускаем проверку нажатием соответствующей кнопки
Когда права на владение доменом подтвердятся, после обновления страницы и клика по названию домена в колонке мы увидим сообщение о том, что домен подтвержден. И с этого момента, все настройки в админке - становятся доступны, и вы становитесь (ваш аккаунт на Яндексе) единственным администратором созданной организации. Можете создавать почтовые ящики(сотрудников).
И тут нужно обратить внимание на то, что круглый перечеркнутый красный знак рядом с именем домена в колонке, поменялся на красный восклицательный знак в треугольнике.
Если навести курсор мыши на этот красный знак в треугольнике, то мы увидим, что он сообщает о не проставленных MX-записях в DNS домена, а они как раз нужны для работы почты и их мы проставим позже.
Но в DNS придется редактировать не только MX-запись, там есть и другие необходимые записи, о которых я тоже расскажу позже.
Давайте сначала настроим Яндекс.Коннект, а потом уже займемся работой с DNS.
Заранее хочу обратить особое внимание на один нюанс, который у меня вызвал вопрос при первом подключении домена к Яндекс.Коннект, касающийся MX-записи: этот восклицательный знак в красном треугольнике - "Нет MX-записи" и статус "Для этого домена не проставлены MX-записи", действительно может оставаться таким около 72 часов ПОСЛЕ ТОГО, как вы изменили MX-запись в DNS домена!
Например, в аналогичном сервисе "Mail.ru для бизнеса", информация об обновлении MX-записи обновляется в течении нескольких минут, а вот если в Яндекс.Коннекте ПОСЛЕ обновления MX-записи, вы несколько дней видите статус "Нет MX-записи" - то это абсолютно НОРМАЛЬНО.
Просто нужно подождать, а почтой можно начинать пользоваться уже после всех произведенных в этой статье настроек, и она должна работать - попробуйте обменяться письмами с другим почтовым ящиком и убедитесь в этом.
Но лучше не спешить 
- Теперь создадим нового сотрудника. Его логин, будет являться частью адреса создаваемого почтового ящика до символа @. А пароль этого сотрудника, будет являться паролем входа в учетную запись почты. Для этого, в левом навигационном блоке админки, кликаем по ссылке "Оргструктура"
После того как мы открыли страницу "Оргструктура", мы видим колонку "Все сотрудники", и внизу видим кнопку "Добавить". После клика по ней, откроется контекстное меню, в нем мы выбираем пункт "Добавить сотрудника".
Затем, в появившемся окне, вводим все данные "сотрудника", которые считаем нужными. Обязательные данные - имя и фамилия, логин и пароль.
Создадим тестовый почтовый ящик с адресом - "test@dizelyator.ru", вводим данные:
Обратите внимание на короткий пароль на скриншоте. Когда для теста я сделал его длинной в 5 символов, то Яндекс не дал добавить сотрудника, и я увидел сообщение: "Слишком короткий пароль". Ввел буквенный пароль длинной в 8 символов, и получил сообщение: "Слишком простой пароль".
Ух щайтан 
Добавил цифр к паролю, нажал "Добавить", и пользователь был создан, и по сути - создан новый аккаунт электронной почты.
Если нужны еще ящики - создавайте новых сотрудников с другими логинами, и будут вам еще ящики с отдельными аккаунтами.
После создания сотрудника и выборе его в списке сотрудников в этом же разделе админки - "Оргструктура", можно произвести некоторые настройки именно этого сотрудника (почтового аккаунта).
Для этого, нажмите на три точки над ним:
- Настройте созданный почтовый аккаунт (сотрудника), если это необходимо
Ну во-первых, можно добавить аватарку, которая будет отображаться в письмах при работе на сайте. Для этого, кликните по иконке аватарки.
Настроек почтового аккаунта(сотрудника) интересных нам, тут совсем немного. Но они есть, перечислю их все по порядку:
- Редактирование основных данных сотрудника (почтового аккаунта), которые мы вводили при его создании. Изменить можно всё, кроме логина и пароля. Пароль меняется ниже.
- Управление алиасами. Важный пункт, если вы хотите получать в этот аккаунт почту с других почтовых адресов на этом домене, которых не существует. Например, с "web@dizelyator.ru". Можно указать несколько несуществующих почтовых адресов на текущем домене, с которых нужно перенаправлять входящую почту. Единственный момент, на который стоит обратить внимание: в админке Яндекс.Коннекта есть такая настройка, которая позволяет перенаправлять письма в определенный, например в этот зарегистрированный ящик, с ЛЮБЫХ несуществующих адресов. Может вам удобнее будет не управлять алиасами для одного конкретно взятого почтового ящика, а направить сразу всю почту с несуществующих адресов на него? Об этой настройке - позже.
- Тут есть и смена пароля сотрудника (почтового аккаунта).
- Можно заблокировать пользователя - не знаю, если честно, что будет после этого, и будет ли работать почта. Не блокировал, не пробовал. Наверное, перестанет.
- Можно сделать сотрудника администратором, что рекомендует сделать Яндекс, но не знаю - зачем рекомендует. Права администратора дадут сотруднику под его логином и паролем, изменять и удалять всё что можно изменять и удалить сейчас из аккаунта создателя, при входе в Яндекс.Коннект, также появляется новый неизведанный мной раздел - "Баланс". Даже можно удалить самого себя из списка администраторов, тогда админка резко перестанет работать. И если мы при этом что-то захотим сделать, то будем получать ответ: "Во время выполнения запроса произошла ошибка"

- Можно удалить этого сотрудника, вместе со всей почтой безвозвратно. Используйте эту опцию для удаления всех данных сотрудника и почтового аккаунта со всеми письмами безвозвратно. Если решите отказаться от услуг Яндекс.Коннект, то сначала нужно будет удалить каждого сотрудника через этот пункт, а потом уже перейти в "Профиль организации", и там, в профиле организации, также нажать на три точки и выбрать пункт контекстного меню "Удалить организацию". В этом случае, у вас останется только первоначальный аккаунт. Организаций с разными доменами и сотрудниками, также может быть несколько.
Пробежимся по ОБЩИМ настройкам Яндекс.Коннект
- На странице "Оргструктура" - мы уже были. Там создаются и администрируются аккаунты сотрудников(почтовые).
- Страница "Команды" - оно нам не надо.
- Страница "Тарифы и сервисы" - можно полазить и посмотреть, что там есть полезного. Но для наших простых почтовых задач, я там ничего интересного не нашёл.
- Страница "Почта". Само название говорит нам о том, что там есть что-то интересное. Подробнее о разделе "Почта".
На странице админки "Почта", есть три опции:
Настройки.
В настройках можно указать "Адрес для сбора потерянных писем". Это как раз тот общий пункт настроек, про который я говорил выше, когда рассказывал про алиасы почтовых ящиков и переадресацию писем с несуществующих адресов.
Начните вводить имя или логин сотрудника, и Яндекс быстро покажет подсказку с именем найденного сотрудника, на электронный адрес которого, нужно переадресовывать всю входящую почту с несуществующих почтовых адресов. В моём случае - можно начать вводить "test" или "Илья", и Яндекс сразу выдаст подсказку с единственным имеющимся сотрудником. Можно ничего не вводить и не пользоваться этой функцией, если это не нужно. Меньше спама будет.
DKIM-подписи.
Запомните этот пункт. Мы вернемся сюда, для копирования публичного ключа, когда будем заполнять данные DNS. Если вы будете использовать DNS Яндекса, то сюда возвращаться сюда уже не нужно, потому-что DKIM-подпись автоматически размещается в соответствующей записи DNS Яндекса.
Я не могу использовать DNS Яндекса, DNS хостинг-провайдера или DNS регистратора, потому-что я использую DNS CloudFlare, и весь трафик идет через CloudFlare. По этой причине, как я и говорил выше - когда мы доберемся до настройки DNS, я покажу какие записи должны быть там. Но никакой принципиальной разницы, какой вы будете использовать DNS - нет, везде записи одинаковые, и я не устану это повторять.
Единственное, что тут нужно подметить: для каждого домена, если у вас их подключено несколько - разная DKIM-подпись. И при этом не важно, сколько сотрудников/почтовых адресов на каждом домене. Но мы же помним, что у одной организации - один домен.
Позже скопируем DKIM-подпись отсюда, это важно.
Импорт почты.
Позволяет перенести все письма из другого почтового ящика, даже на другом сервере. Нужно ввести учетные данные с паролем, и если необходимо - адрес сервера. Не пользовался этой функцией, но кому-то будет полезно.
Продолжим обзор разделов админки Яндекс.Коннект в левом боковом меню.
- На странице "Профиль организации", можно редактировать данные профиля организации, что нам не нужно. И о чем я писал выше - после удаления всех сотрудников, можно удалить все организации, будто вы никогда и не пользовались Яндекс.Коннект. Останется только ваш аккаунт на Яндексе, без почты на домене, как и раньше.
- Страница "Администраторы" - сейчас пуста. Хотя наша учетная запись имеет права администратора. Для почты, оно особого интереса не представляет. Можно сделать сотрудников администраторами, если надо. Сейчас нам это не нужно.
- Страница "Управление DNS" нужна в том случае, если вы делегируете домен на DNS-сервер Яндекса. В моем примере, этот раздел вообще не нужен, так как я использую DNS CloudFlare. Если вы не используете CDN для сайта, то можете делегировать свой домен или домены на DNS Яндекса. Для этого, вам нужно обратиться к регистратору доменных имени, где вы его регистрировали, и изменить первичный и вторичный адреса DNS на dns1.yandex.net и dns2.yandex.net
Подробнее и актуальнее тут - yandex.ru/support/pdd/delegir.html
Это выглядит у регистратора доменных имён примерно так, нужно менять первичный и вторичный DNS здесь, но я сейчас тут видно, что мой домен dizelyator.ru делегирован на DNS CloudFlare:
У вас, скорее всего, другой регистратор доменных имен. Ищите у него страницу "изменение ДНС".
И я ОЧЕНЬ РАД, что когда я только начал разбираться с подключением Яндекс.Почты к домену, я не нашел у регистратора это:
иначе, я бы запутался окончательно 
Потому-что непонятно, чьи DNS пропишутся после нажатия кнопки "ПОДКЛЮЧИТЬ ЯНДЕКС.ПОЧТУ", и что вообще произойдет.
И произойдет ли. Если нашли такую же услугу у партнера REG.RU, то не извращайтесь, и пропишите DNS вручную. Или ничего не прописывайте, а идите сразу в настройки DNS, и редактируйте записи.
Готовьтесь к тому, что в случае переноса домена на DNS Яндекса, вам придется создать A-запись с IP-адресом вашего хостинга. Об этом тоже написано здесь - yandex.ru/support/pdd/delegir.html
В общем, вкратце рассказал про раздел управления DNS, он мне не нужен в моем случае. Поехали дальше.
- Дальше идет страница "Домены". Ну тут мы уже были в самом начале. Если надо сменить домен организации сохраняя сотрудников (почтовые ящики), то подключайте его тут, нажимая кнопку "Добавить", затем выберите его, подтвердите, и можете удалить старый домен. Но повторюсь - это только в случае серьезной необходимости.
- Ну и последняя страница - "Общие настройки". Ну тут ничего нет, кроме разрешения сотрудникам самим менять пароль, и настройка вида меню. Ничего интересного, как ни странно.
Всё, настройки Яндекс.Коннекта - закончились!
Теперь, можно перейти к настройкам DNS.
Внимание! Если решите делегировать свой домен на другой DNS, то нужно учитывать то, что это занимает много времени.
Как правило часов через 5, достаточно большое количество DNS-серверов уже узнает о изменениях. Примерно через 24 часа, уже в принципе всё должно работать. Но это не предел, и конечно нужно гораздо больше суток, чтобы все DNS-серверы обновились. Обновление DNS можно контролировать в наборе инструментов G Suite Dig - toolbox.googleapps.com/apps/dig/#NS/
Откройте страницу управления DNS-записями для выбранного домена, в большинстве случаев - в панели управлением хостинга. Я же оттуда уже перенес домены в CloudFlare, и покажу вам страницу управления DNS-записями там.
Взгляните на скриншот. Здесь, вы можете увидеть уже готовые DNS-записи в разделе управления DNS-записями в панели управления сервиса CloudFlare, для домена dizelyator.ru: у меня всё вот так:
Некоторые записи уже были, некоторые пришлось изменить. И повторюсь еще раз - эти записи могут быть на любом DNS-сервере. Просто у меня весь трафик идет через CloudFlare, и я не могу использовать другой DNS. Да и незачем, раз уж подключил эту CDN и юзаю бесплатный SSL-сертификат.
Если бы мои домены были делегированы на DNS хостинга, то все эти записи нужно создавать или изменять в панели управления CPanel, в разделе "Домены" > "Zone Editor". Но по хорошему - в разделе "Расширенный редактор DNS-зон".
Но сейчас я не вижу этого раздела видимо из-за того, что домен не делегирован на DNS хостинга.
Это я к тому, что в разделе Cpanel - "Zone Editor", можно управлять только записями типа A, MX и CNAME, а например TXT-запись создать или изменить нельзя.
Эта информация поможет тем, кто ищет ответ на вопрос "Как добавить TXT запись к домену на cPanel?". Да, и я вот раньше мог, а сейчас не могу добавить, да и незачем уже, ведь этот DNS хостера теперь не используется. Но лучше там ничего не удалять, вдруг решу делегировать домены обратно на DNS хостинга.
Опишу все DNS-записи со скриншота выше, как у меня всё есть (обычно в конце имен серверов ставятся точки, но в редакторе DNS-зон CloudFlare они ставятся автоматически и их не видно):
- [A-запись]: [ВАШ.ДОМЕН] > [IP-адрес вашего хостинга, где размещён сайт] - здесь я замазал IP-адрес хостинга в целях безопасности. Эта запись нужна для того, чтобы при обращении к домену сайта, в ответ отправлялось содержимое из вашей папки на хостинге, сервер которого, доступен по указанному IP-адресу. Эта запись имеет прямое отношение к работоспособности сайта, но не почты. Если будете пенять хостинг-провайдера - смените IP-адрес на адрес сервера нового хостинг-провайдера, и сайт заработает.
- [A-запись]: [localhost] > [127.0.0.1] - честно, не знаю, зачем тут эта запись. Может, она нужна CloudFlare? Если знаете, то напишите, пожалуйста, в комментариях. По идее, эта запись аналогична [localhost.ВАШ.ДОМЕН] > [ВАШ.ДОМЕН]. К работе почты не должна иметь отношение. Трогать эту запись не стал, она была создана автоматически

- [CNAME-запись]: [ftp] > [ВАШ.ДОМЕН] - без этой записи, не должен работать доступ к сайту по FTP-протоколу, эту запись не трогал. Тоже должна быть аналогична записи [localhost.ВАШ.ДОМЕН] > [ВАШ.ДОМЕН], просто так отображается, как поддомен. К работе почты не относится.
- [CNAME-запись]: [mail] > [ВАШ.ДОМЕН] - всё как и с записью ftp. Относится к почте. Если удалить эту запись, то даже Яндекс.Почта не работает! Если такой записи не было, то скорее всего придется её создать, чтобы обеспечить работоспособность почты. Если у вас её нет(что странно) и всё работает без неё - напишите в комментариях, это интересно.
- [CNAME-запись]: [www] > [ВАШ.ДОМЕН] - ну эта запись тоже была, тут такой же принцип как и у канонических записей выше. Только эта запись, нужна для работы сайта с доменом третьего уровня "www". Не трогал.
- [MX-запись]: [ВАШ.ДОМЕН] > [mx.yandex.net, приоритет 10] - вот она, самая главная запись, для работы почты. MX-запись для домена, должна быть одна. Если у вас в этой записи другие данные, то исправьте их так, как здесь показано. Если вдруг такой записи не было(что совсем странно), то нужно её создать. Подробнее и актуальнее здесь - yandex.ru/support/connect/dns/mx.html
- [TXT-запись]: [ВАШ.ДОМЕН] > [v=spf1 redirect=_spf.yandex.net] - тоже необходимая для работы почты запись. Если мне не изменяет память, то эта запись уже была раньше, но в ней были данные для почтового сервера хостинг-провайдера. Редактируем ее так, как здесь показано. Если такой записи не было, то необходимо будет её создать. Подробнее и актуальнее здесь - yandex.ru/support/connect/dns/spf.html
- [TXT-запись]: [mail._domainkey] > [DKIM-запись] - последняя и необходимая для функционирования почты запись. Она тоже вроде была, но в ней был немного не mail._domainkey, а что-то похожее после "mail.". Исправляем так, как указано, если подобной записи нет, то создаем её. А вот DKIM-запись для выбранного домена, копируем из выше рассматриваемого раздела "DKIM-подписи" в настройках почты - connect.yandex.ru/portal/admin/customization/mail
Обратите внимание: отображение записей в редакторе DNS-зон вашего DNS, может быть несколько иным. С точками, или без, с символами "@", или как-то ещё. Каких-то записей может изначально не быть, или быть какие-то другие записи.
Но принцип - един.
Если всё так, то мы близки к цели. Но ещё не всё!
Теперь очень важный момент, о котором нужно упомянуть. После того, когда я первый раз всё настроил и успешно обменялся письмами с другим почтовым ящиком, я заметил одну проблему - мне перестали приходить письма с сайта. Такое ощущение, будто я что-то упустил... И точно!
Важно: для корректной работы Яндекс.Почты, необходимо будет изменить настройки её маршрутизации, в настройках вашего хостинга.
В моём случае, на хостинге используется панель управления CPanel, и эта настройка находится в разделе "Электронная почта" > "Маршрутизация электронной почты":
Здесь нужно изменить настройку на "Удаленный почтовый обменник".
У вашего хостинг-провайдера может быть другая панель управления, но такая настройка должна быть.
Остался всего один шаг, и потом можно будет настраивать почтовый клиент.
Наша учетная запись ещё девственна и не работает. Чтобы она заработала, нужно авторизоваться в учётной записи (сотрудника) в браузере, и завершить регистрацию.
Для этого выходим из своего аккаунта на Яндексе.
Можно сразу зайти на mail.yandex.ru, чтобы после авторизации и завершения регистрации, сразу попасть в почту на сайте. Но нас в любом случае перекинет на passport.yandex.ru, и тут мы можем вводить логин и пароль зарегистрированного ранее сотрудника.
Я ввел логин test@dizelyator.ru и установленный пароль. После входа, мы видим такой текст с кнопкой:
После нажатия кнопки "Завершить регистрацию", девственная плева аккаунта нового сотрудника с треском рвётся, и больше ничего делать не нужно: мы получили почтовый ящик test@dizelyator.ru.
И если мы входили в аккаунт сотрудника с mail.yandex.ru, то после входа и завершения регистрации, мы попадаем сразу в почтовый интерфейс на сайте:
Остается только настроить почтовую программу.
Не буду изобретать велосипед. Настройка почтового клиента при использовании почты на домене, аналогична настройке обычного бесплатного почтового ящика на Яндексе. Только логин и пароль от аккаунта сотрудника.
Настройка почтового клиента:
На мобильном устройстве - yandex.ru/support/connect-mail/mobile-mail.html
На компьютере - yandex.ru/support/connect-mail/mail-clients.html
Можно произвести настройку
Сделаю заметку про настройку почтовой учетной записи в Outlook для Android.
Как настроить почту на Outlook?
Когда вы захотите добавить новый почтовый аккаунт на Яндексе в Outlook для Android, выберите в настройках соответствующий пункт: "+ Добавить учетную запись".
Затем, если есть такие не добавленные аккаунты как у меня, то снимите с них галочки и нажмите "Пропустить", так как мы подключаем новую учетную запись:
Вводим адрес почтового ящика, он же будет и логином в будущем:
После ввода адреса электронной почты и нажатия кнопки "продолжить >", иногда, почему-то можно увидеть непонятную шляпу про Office 365: нам зачем-то предлагают войти в учетную запись Microsoft через Outlook для Android, хотя у нас там такой учетной записи нет, что очень странно:
В таком случае вернитесь назад, нажатием соответствующей софтовой кнопки, и выберите "IMAP":
И в любом случае, даже если не было внезапного предложения войти в учетную запись Microsoft, вы попадете на страницу, где нужно будет ввести пароль, отображаемое имя и описание. Описание отображается в списке аккаунтов, задавайте его осмысленным и отличным от описания остальных аккаунтов, если у вас не один почтовый ящик, как у меня.
Учтите то, что при выборе учетной записи электронной почты в Outlook для Android, будет отображаться именно описание, а не отображаемое имя. Просто был такой вопрос у меня поначалу.
Вот эта страница, логин - адрес электронной почты, пароль - пароль аккаунта сотрудника в Яндекс.Коннект. Описание и отображаемое имя, можете указать любое, это не влияет на успешность входа и создания учетной записи:
После ввода всех данных, не спишите трогать переключатель "Дополнительные параметры", а просто нажмите на птичку в правом верхнем углу, и произойдет попытка подключения к вашей учетной записи на Яндексе.
После этого, вы некоторое время будете наблюдать сообщение "Выполняется попытка входа...", и дальше возможно два варианта развития событий:
- Учетная запись подключена успешно, почтой можно пользоваться, всё готово, параметры учетной записи и адреса серверов настроились автоматически (у меня так было один раз, с почтой на домене, это возможно, но почему-то не всегда и не для всех ящиков работает)
- Или мы увидим сообщение об ошибке входа: "Проверьте адрес электронной почты и пароль и повторите попытку", либо какое-то другое сообщение об ошибке. Рассмотрим вышеописанную ошибку:
Так бывает часто. После нажатия кнопки "OK", переключатель "Дополнительные параметры" уже будет активирован, и вам будет предложено произвести настройку вручную. Всегда актуальные настройки тут - yandex.ru/support/connect-mail/mobile-mail.html
И на данный момент, мы вводим наш пароль сотрудника и для IMAP и для SMTP, логин - адрес электронной почты, а к серверам imap.yandex.ru и smtp.yandex.ru приписываем номер портов IMAP - 993 и SMTP - 465 через знак двоеточия - так будет правильно. Можно использовать адреса серверов Яндекса с доменами первого уровня не .ru, а .com, и это не будет ошибкой.
Как, например, я сделал на скриншоте ниже, такие настройки являются правильными:
Ну и описание с отображаемым именем тоже никуда не делись, просто на скриншот не поместились.
Опять нажмите на птичку, и подключение должно состояться, и почтой можно будет пользоваться.
Но если вы и после этого видите ошибку входа: "Проверьте адрес электронной почты и пароль и повторите попытку", то попробуйте ввести пароль для IMAP и SMTP еще раз, может вы допустили ошибку, особенно если пароль длинный.
Но если ВДРУГ вы попробовали ввести все данные несколько раз, и снова получаете эту ошибку, при этом вы можете авторизоваться с ЭТИМ ЖЕ паролем и адресом электронной почты (логином) в браузере на Яндексе, то есть один совет - ЖДИТЕ. Лучше сверните Outlook (чтобы потом всё заново не вводить), и оставьте его в покое. Лучше - до следующего дня. У меня такое было: я не мог войти в учетную запись через Outlook для Android, и лег спать.
Утром взял смартфон, развернул Outlook, нажал на птичку в правом верхнем углу - и всё, успешно подключился к учетной записи и почтой можно пользоваться 
Недочёт в работе текущей версии Outlook для Android, и совет на эту тему, чтобы не вводить много раз одно и то же, если вам предлагалось сначала зачем-то войти в учетную запись Microsoft как на скриншоте выше, а потом вы выбрали IMAP:
если вы после этого ввели все адреса серверов с портами, логин, пароль, описание и отображаемое имя, и получили сообщение "Проверьте адрес электронной почты и пароль и повторите попытку" в окне с кнопками "ПОДДЕРЖКА" и "OK", то НЕ НАЖИМАЙТЕ КНОПКУ "OK", иначе вас выкинет назад (почему-то), и вам придется вводить всё сначала.
Чтобы такого не случилось, не нажимайте кнопку "OK", а тапните в любую часть окна программы, но мимо окна с сообщением об ошибке!
Когда такое случится, то вы поймёте, о чём я говорю. Я предупреждал 
Если нужно добавить другой домен(ы), чтобы создать на них почтовые ящики
Вы можете добавить другие домены и создать на них почтовые ящики также, как и описано выше в этой статье.
Чтобы добавить новый домен, нужно создать новую организацию.
Это делается из той же админки, путем выбора пункта "+ Новая организация" в списке организаций, который открывается кликом по имени домена вверху левой колонки:
Кликаем по "+ Новая организация", в появившееся окно вводим имя домена, и начинаем сначала 
И вот так, кстати, как на скриншоте выше, выглядит подтвержденный домен, через несколько дней после настройки DNS-записей. Просто нужно подождать.
Вроде это всё, о чём я хотел рассказать.
Если вам есть что добавить или если я где-то ошибся, то пожалуйста, напишите об этом в комментариях. Спасибо!
Обновлено: 3.12.2018 - 19:44
Категория: Интернет
Возможно, вас заинтересуют другие статьи:





 3 декабря 2018 | Просмотров: 50614
3 декабря 2018 | Просмотров: 50614